
|
BÜCHER UND ARTIKEL Filmemacher. Videobearbeitung für Amateure
Filmemacher. Videobearbeitung für Amateure Es ist ein recht einfach zu erlernender, aber dennoch leistungsstarker Editor für die Verarbeitung digitaler Videos, die beispielsweise von einer digitalen Videokamera, einem TV-Tuner oder einer anderen Signalquelle empfangen werden. Für Anfänger gibt es meiner Meinung nach kein besseres Programm, denn nur mit seiner Hilfe können Sie Ihr Heimvideo schnell auf Ihren Computer herunterladen, in Szenen aufteilen, ein Menü erstellen und die notwendigen Spezialeffekte für den Übergang dazwischen einstellen Episoden und nehmen Sie dann den fertigen DVD-Film auf oder konvertieren Sie ihn in ein Format, das für die Weitergabe über das Internet geeignet ist. Schauen wir uns einmal genauer an, wie das geht... Nehmen wir also an, Sie haben ein Heimvideo mit einer Videokamera gedreht: eine Reise in die Türkei, eine Geburtstags- oder Neujahrsfeier, ein neu erworbenes Haustier oder eine feierliche Abreise Ihrer Schwiegermutter. Aufnehmen eines Videos auf einem Computer Um das aufgenommene Video auf einen Computer zu kopieren, muss der Camcorder über den FireWire- oder USB-Anschluss mit diesem verbunden sein (dies hängt vom Kameratyp ab – siehe beiliegende Anleitung). Moderne Digitalkameras werden in der Regel über einen FireWire-Anschluss an einen Computer angeschlossen – dabei handelt es sich um einen speziellen Hochgeschwindigkeitsanschluss, der üblicherweise zur Übertragung von Videostreams verwendet wird. Auf PCs ist ein FireWire-Anschluss ziemlich selten (er ist nur in den neuesten Motherboards integriert), aber Sie können eine separate PCI-Karte mit diesem Anschluss erwerben, oder noch besser – mit einem ganzen Satz von Anschlüssen: zusätzlichem USB und einem Paar FireWire. Solche Boards sind preiswert – zwanzig bis dreißig Dollar. Auch bei externen USB-Hubs kommt der FireWire-Anschluss manchmal vor, allerdings übersteigt seine Geschwindigkeit in diesem Fall nicht die Geschwindigkeit des etwas geringeren USB 2.0-Anschlusses. Schließen Sie Ihren Camcorder an, versetzen Sie ihn in den Wiedergabemodus (ohne die Wiedergabe zu starten) und starten Sie dann Windows Movie Maker. Äußerlich sieht das Fenster des laufenden Programms so aus:
Wie Sie sehen, ist hier alles ganz einfach und klar. Auf der linken Seite finden Sie eine Auflistung der Phasen der Filmerstellung: Videoaufnahme, Filmschnitt, Abschluss der Erstellung. In der Mitte befindet sich eine Sammlung importierter Videoclips. Rechts ist das Vorschaufenster, unten die Zeichenfläche. Um mit der Verarbeitung zu beginnen, müssen wir entweder direkt einen Videoclip von einem externen Gerät (in diesem Fall einer Kamera) aufnehmen oder eine bereits aufgenommene Videodatei importieren. Nehmen wir an, wir möchten einen Videoclip direkt von einer Digitalkamera aufnehmen. Klicken Sie dazu auf den Link „Vom Videogerät aufnehmen“. Wir haben folgendes Fenster:
Wie Sie der Abbildung entnehmen können, bietet Windows Movie Maker die Möglichkeit, ein Bild von allen geeigneten Geräten im System zu importieren: Camcorder, Webcams, Videosignal-Eingabegeräte. Wählen Sie eine Kamera aus und klicken Sie auf die Schaltfläche „Weiter“. Danach werden wir aufgefordert, den Ordner für die Aufnahme der Videodatei anzugeben und ihr einen Namen zu geben:
Bedenken Sie, dass, wenn Sie ein ziemlich großes Video auf Ihren Computer übertragen müssen (z. B. eine halbe oder eine Stunde Aufnahme), dies möglicherweise viel Speicherplatz erfordert (abhängig vom ausgewählten Format). Beispielsweise benötigt eine halbe Stunde Video im Standardformat (wir werden weiter unten ausführlich darauf eingehen) etwa 0,5 GB und im erweiterten digitalen Format fast 5,5 GB! Wählen Sie daher einen Ordner auf diesem Laufwerk (falls Sie mehr als einen haben), der über genügend freien Speicherplatz verfügt. Als nächstes wird eine sehr wichtige Frage gestellt, in welchem Format ein Video auf einem Computer aufgezeichnet werden soll:
Und hier geht es vor allem darum, nichts zu verpassen, also schauen wir uns die vorgeschlagenen Formate an. Beste Wiedergabequalität am PC (empfohlen) Dieses Aufnahmeformat eignet sich am besten für die Weiterverarbeitung, daher empfiehlt es sich in den meisten Fällen, es auszuwählen. Darüber hinaus hängen die spezifischen Parameter, mit denen die Aufnahme durchgeführt wird, vom ausgewählten Aufnahmegerät und der Audio- und Videoausgabe des Geräts an den Computer sowie von der Geschwindigkeit des Computerprozessors ab. Gleichzeitig belegt jede Minute Videoaufnahme etwa 14-15 MB auf dem Computer. In diesem Fall beträgt die Bildgröße 640 x 480 Pixel, die Bitrate beträgt 2,1 Mbit/s, die Bilder pro Sekunde betragen 30. Diese Parameter reichen normalerweise völlig aus, um den Film auf einem Computer und einem Fernsehbildschirm abzuspielen. Digitales Geräteformat (DV-AVI) Dieses Aufnahmeformat ist nur verfügbar, wenn Sie von einem digitalen Videogerät wie einer digitalen Videokamera oder einem digitalen Videogerät aufnehmen. Sein Hauptvorteil besteht darin, dass die Qualität des Originalvideos während der Aufnahme vollständig erhalten bleibt, sodass es nach der Bearbeitung anschließend wieder auf eine DV-Kassette aufgezeichnet werden kann. Wenn Sie mit einer Digitalkamera fotografieren und eine ernsthafte Bearbeitung planen, ist dieses Format die beste Wahl. Mit dieser Einstellung gespeicherte Videodateien können jedoch recht groß sein. Beispielsweise verbraucht jede Minute Video, die in diesem Format gespeichert wird, etwa 178 MB Festplattenspeicher. Stellen Sie daher sicher, dass Sie über genügend freien Festplattenspeicher verfügen, um die erforderliche Videomenge aufzunehmen. Eine halbe Stunde Video in diesem Format beträgt, wie wir bereits herausgefunden haben, fast fünfeinhalb Gigabyte (!). In diesem Fall beträgt die Bildgröße 720 x 576 Pixel (dies ist das DVD-Videoformat), die Bitrate beträgt 25 Mbit/s (die beste Qualität und die sanfteste Bewegung von Objekten im Bild), Bilder pro Sekunde – 25. Andere Einstellungen Dieser Abschnitt bietet alle im Programm enthaltenen Formate, einschließlich der oben aufgeführten:
Es gibt verschiedene Auflösungen: sowohl hochkomprimierte Auflösungen für Taschencomputer (wobei eine Aufnahmeminute nicht mehr als 1 MB benötigt) als auch kleinste Formate (z. B. Video für Fernzugriff), bei denen eine Minute nur 278 KB dauern kann. Allerdings ist es besser, diese komprimierten Formate nicht zu wählen, es sei denn, dies ist unbedingt erforderlich und auch wenn Sie zumindest eine Bearbeitung vornehmen möchten. Wenn Sie einen Film komprimieren müssen, um ihn beispielsweise auf einen PDA oder über das Internet zu übertragen, können Sie dies nach Abschluss der Bearbeitung jederzeit mit diesem Programm (oder einem ähnlichen Programm) tun. Wir werden uns nicht um das digitale Format kümmern, aber wir sind an der gewohnten Qualität und der einfachen Installation interessiert, deshalb wählen wir den allerersten, empfohlenen Artikel. Danach stellt uns Windows Movie Maker die folgende saftige Frage:
Tatsache ist, dass Windows Movie Maker digitale Videokameras unabhängig verwalten kann. Und wenn ihm der entsprechende Befehl gegeben wird, kann er die Kassette selbst an den Anfang zurückspulen, sie unter gleichzeitiger Einbeziehung der Aufnahme starten und die gesamte Kassette erneut auf die Festplatte schreiben. Wenn Sie genau dies benötigen, wählen Sie den allerersten Punkt (das Ein- oder Ausschalten der Vorschau beim Aufnehmen entspricht Ihrem Geschmack; wenn Sie beim Überschreiben der Kassette irgendwie einen Computer verwenden möchten, ist es besser, die gleichzeitige Wiedergabe nicht einzuschalten, weil es wird Systemressourcen verbrauchen). Es kommt jedoch selten vor, dass Benutzer ein ganzes Band auf einmal neu beschreiben müssen. In der Regel sind Aufnahmen auf einer Kassette in verschiedene Ereignisse unterteilt, und im Namen einer komfortableren Bearbeitung ist es besser, den manuellen Aufnahmemodus zu wählen – und hier unbedingt die Vorschau einzuschalten! Klicken Sie anschließend auf die Schaltfläche „Weiter“ und das Aufnahmeverwaltungsfenster erscheint vor uns:
Das Fenster ist übrigens sehr informativ. Mit den Schaltflächen „Aufnahme starten“ und „Aufnahme stoppen“ ist alles klar. Darunter finden Sie Informationen über die Aufnahmezeit des Videos und die daraus resultierende Größe der Videodatei. Nachfolgend finden Sie einige sehr nützliche Informationen darüber, wie viel Speicherplatz auf dem ausgewählten Laufwerk noch verfügbar ist. (Diese Einstellung muss überwacht werden.) Aus den folgenden Optionen: Erstellen Sie Clips nach Abschluss des Assistenten - eine ziemlich nützliche Funktion für die Heiminstallation. Windows Movie Maker analysiert das aufgenommene Video und unterteilt es selbstständig in Abschnitte (Clips), zwischen denen Sie dann Übergangseffekte einfügen können. Prinzipiell kann man das Video auch manuell aufteilen, aber in der Regel macht der Windows Movie Maker das recht kompetent, weshalb man sich also mit unnötiger Arbeit herumschlagen sollte, oder? Lautsprecher ausschalten - Schalten Sie den Ton während der Videoaufnahme aus. Dies kann sinnvoll sein, wenn das Video allerlei unanständige Szenen enthält – zum Beispiel das Anbringen eines Knopfes am Stuhl eines Lieblingslehrers –, von denen Eltern nichts wissen müssen. Na ja, oder andere scharfe Szenen – überlegen Sie, welche. Aufnahmezeitlimit - die Möglichkeit, den automatischen Stopp der Aufnahme nach einer bestimmten Zeitspanne einzustellen. Wenn Sie beispielsweise irgendwohin müssen und wissen, dass dieses Stück auf dem Band etwa zwanzig Minuten dauert, legen Sie ein Limit von fünfundzwanzig Minuten (mit einem Spielraum) fest, beginnen Sie mit der Aufnahme und gehen Sie Ihrer Arbeit nach. Im rechten Teil des Fensters gibt es eine Vorschau des aufgenommenen (abgespielten) Videos sowie einen Abschnitt zur Steuerung der digitalen Videokamera, mit dem Sie beliebige Manipulationen am Band vornehmen können: Vor- und Zurückspulen, Starten, Stoppen, Bild für Bild zurückspulen. Leider sind all diese Freuden der Steuerung des Geräts über einen Computer nur für Digitalkameras verfügbar. Bei analogen (alten Kameras) funktioniert dieser Trick nicht und die Tasten müssen mit Griffen gedrückt werden. Sie sollten auch bedenken, dass Sie nicht nur einen Clip gleichzeitig aufnehmen können, sondern so viele, wie Sie möchten. Dies kann praktisch sein, wenn Sie beispielsweise einen Teil vom Anfang des Bandes, einen Teil von der Mitte und einen Teil vom Ende in den bearbeiteten Film einfügen möchten. Nehmen Sie drei Clips auf und fügen Sie sie dann bequem zu einem Video zusammen. Ich habe zum Beispiel eine Minute lang zwei separate Clips aufgenommen, damit wir später sehen können, wie alles montiert wird. Nachdem alles aufgezeichnet ist, müssen Sie auf die Schaltfläche „Fertig stellen“ klicken. Schnitt Wenn die automatische Aufteilung des Clips in Clips eingestellt ist, zeigt Windows Movie Maker alle vorbereiteten Clips im zentralen Fenster an. Wenn keine automatische Aufteilung erfolgt ist, werden im Fenster so viele Clips angezeigt, wie Sie gerade aufgenommen haben:
Jetzt müssen wir aus diesen Clips einen Videofilm (Videoclip) erstellen. Der Aktionsplan ist einfach. Die aufgenommenen Clips müssen in der entsprechenden Reihenfolge auf die Timeline unten gezogen werden. Dies geschieht mit der Maus durch einfaches „Drag and Drop“ – das heißt, Sie wählen den gewünschten Clip aus, drücken die linke Maustaste darauf und ziehen den Clip, ohne ihn loszulassen, auf die Timeline. Wenn der Clip an der richtigen Stelle ist, lassen Sie die Taste los. Das Ergebnis sieht etwa so aus:
Wie Sie sehen, haben fast alle Clips optisch unterschiedliche Längen. Warum? Ja, da die Timeline jedes Clips im entsprechenden Maßstab auf der Timeline angezeigt wird. Sie können den Maßstab ändern, indem Sie das mm-Symbol mit Plus und Minus in der Tabelle oben links verwenden. An derselben Stelle können Sie die Übertragung eines Clips mit einem mit der Maus ausgewählten Referenzpunkt starten und stoppen:
Tonüberlagerung Nachdem wir nun das Storyboard vorbereitet haben, können wir mit der Schichtung unserer Voice-Overs beginnen. Schalten Sie dazu das Mikrofon ein (bei Laptops sind sie meist eingebaut, bei PCs müssen sie separat angeschlossen werden) und klicken Sie auf das Mikrofonsymbol in der Timeline – oben erscheint ein Audioaufnahmefenster:
Sie können die Mikrofonlautstärke mithilfe der Eingangspegelleiste anpassen. Durch Klicken auf das Tonpegelsymbol auf der Timeline (links neben dem Mikrofonsymbol) können Sie außerdem die Balance zwischen dem Tonpegel des Clips und dem Begleitpegel einstellen:
Haben Sie keine Angst vor Experimenten! Wenn mit der Lautstärke etwas nicht stimmt, können Sie die Kommentare jederzeit entfernen und erneut aufzeichnen. Jetzt können Sie mit dem Schreiben eines Kommentars beginnen. Ziehen Sie dazu den Wiedergabeindikator von der Timeline an die entsprechende Stelle der Audiospur, klicken Sie dann auf die Schaltfläche „Start“ und zeichnen Sie einen Kommentar auf. Wenn Sie fertig sind, klicken Sie auf „Stopp“ – das System fragt nach dem Dateinamen und dem Ordner, in dem die Datei abgelegt werden soll. Es ist besser, einen Namen zu vergeben, damit später klar ist, um welche Art von Audiospur es sich handelt: zum Beispiel „Meine Kommentare“ oder „Hintergrundmusik“ (Sie können beliebige Audiospuren, auch Musikkompositionen, überlagern und nicht nur Ihre Stimme Kommentare zur Audiospur). Nachdem der Kommentar aufgenommen wurde, erscheint er auf der Audiospur:
Wenn Sie mit der rechten Maustaste auf einen Kommentar (Audiospur) klicken, erscheint ein Kontextmenü, das einige Optionen zum Arbeiten mit einem Kommentar auflistet:
Besonders wichtig ist dort die Lautstärkeeinstellung, mit der Sie die Klangbalance korrigieren und bei Bedarf auch die ursprüngliche Clipspur komplett abschalten können, sodass nur noch der von Ihnen überspielte Ton übrig bleibt. Videoeffekte Kommen wir nun zu den Videoeffekten. Um in den Overlay-Modus für Videoeffekte zu wechseln, müssen Sie auf der Timeline auf das Symbol „Storyboard-Anzeige“ klicken. Es gibt zwei Arten von Videoeffekten: den Wiedergabeeffekt des Clips selbst und den Übergangseffekt von einem Clip zu einem anderen. Der Clip-Wiedergabeeffekt wird über das Sternsymbol am Clip und der Übergangseffekt über das spezielle Symbol zwischen den Clips eingestellt:
Replay-Effekt Windows Movie Maker bietet eine ziemlich große Auswahl an Wiedergabeeffekten: Zeitlupe, Körnigkeit, Old-Film-Effekt, Sepia, Unschärfe und so weiter. Der bequemste Weg, mit Wiedergabeeffekten zu arbeiten, ist wie folgt. Wählen Sie zunächst im oberen Menü „Extras“ den Punkt „Videoeffekte“ – im oberen Fenster erscheint eine Liste vorgeschlagener Videoeffekte mit Vorschau:
Jetzt müssen Sie nur noch den gewünschten Videoeffekt mit dem Mauszeiger aufnehmen und auf den entsprechenden Timeline-Videoclip ziehen. Darüber hinaus sind die Effekte beliebig miteinander kombinierbar – Sie können beispielsweise die Sepia-Farbe und den Effekt des alten Films gleichzeitig einstellen. Die zweite Möglichkeit, Effekte anzuwenden, besteht darin, mit der rechten Maustaste auf den gewünschten Videoclip zu klicken und im Kontextmenü „Videoeffekte“ auszuwählen. Sie sehen ein spezielles Fenster, in dem Sie Effekte entsprechend ihrer Beschreibung einstellen können:
Im selben Fenster können Sie unerwünschte Videoeffekte entfernen. Übergangseffekt Bei Übergangseffekten geht es nicht um die Wiedergabe von Clips, sondern um den Übergang von einem Clip zu einem anderen. Daher werden sie an der Verbindungsstelle der Clips gesetzt – hierfür wird ein spezielles Symbol verwendet. Übergangseffekte werden auf die gleiche Weise eingestellt wie Wiedergabeeffekte. Die naheliegendste Option ist die Auswahl von „Videoübergänge“ im Menü „Extras“. Sie sehen eine Liste der Übergangseffekte mit Vorschau:
Jetzt müssen Sie nur noch den gewünschten Effekt auswählen und mit der Maus auf das Symbol des entsprechenden Übergangs von Clip zu Clip ziehen – das Bild des ausgewählten Effekts erscheint sofort auf dem Symbol. Im Screenshot unten hat beispielsweise der erste Übergang die Wirkung eines Schachbrettrahmenwechsels, während der zweite noch nicht festgelegt wurde.
Titel und Credits Jeder Film, auch ein selbstgemachter Film, sollte zumindest einen Titel haben, ganz zu schweigen von den Credits, in denen die Schöpfer und Charaktere aufgeführt sind oder allerlei lustiger Unsinn geschrieben wird. Es ist sehr einfach, einen Titel und Abspann in Windows Movie Maker zu erstellen. Dazu genügt es, im Menü „Extras“ den Punkt „Titel und Credits“ auszuwählen. Sie sehen eine Liste mit Optionen:
Klicken Sie auf den Link „Titel am Anfang des Films hinzufügen“. Wir sehen ein Formular zur Eingabe des Titels und seiner Beschreibung. Wenn alles eingegeben ist, sehen Sie im rechten Fenster eine Vorschau dieser Frames mit den angegebenen Effekten:
Über den Link „Titelanimation ändern“ können dort auch Titel und Titelanimation eingestellt werden. Dort erhalten Sie eine Auflistung verschiedenster Möglichkeiten. Titel und ihre Beschreibungen werden für alle ausgewählten Clips auf die gleiche Weise festgelegt und können vor dem Clip, direkt darauf und nach dem Clip platziert werden. Unter den Abschlüssen wird eine besondere Form angeboten:
Nun ja, wie alles. Nachdem alles erledigt ist, müssen Sie nur noch den Film im Vorschaufenster von Anfang bis Ende scrollen, und wenn keine weitere Bearbeitung erforderlich ist, können Sie mit der Aufnahme des bearbeiteten Films fortfahren. Zuvor empfiehlt es sich jedoch dringend, das Filmprojekt zu speichern („Datei – Projekt speichern“), damit Sie jederzeit die Möglichkeit haben, dorthin zurückzukehren und etwas zu ändern oder zu bearbeiten. Fertigstellung des Films Was können wir nun mit den Früchten unserer Arbeit anfangen? Uns werden mehrere Optionen angeboten.
Aufzeichnung auf Festplatte Die erste Option ist die vorzuziehende, da Sie den gespeicherten Film anschließend beliebig bearbeiten können: auf eine CD brennen, per E-Mail versenden, im Internet veröffentlichen. Darüber hinaus werden bei Auswahl der ersten Option alle anderen im Zusatzmenü angeboten – genau wie beim Kopieren eines Videos von einer Kassette (Gerät) auf einen Computer. Wählen wir die erste Option – das Brennen eines Films auf eine Festplatte. Danach werden Sie wie üblich zunächst aufgefordert, der Datei einen Namen zu geben und einen Ordner auszuwählen. Als nächstes erscheint ein bekanntes Fenster mit einer Auswahl an Aufnahmeformatoptionen:
Standardmäßig müssen Sie natürlich das allererste Element auswählen – die beste Qualität für die Wiedergabe auf einem Computer. Der Film wird im WMV-Format (Windows Media Video) aufgezeichnet und kann entweder mit dem Windows Media Player oder einem anderen Player, der dieses Format unterstützt (z. B. Nero Show Time), angesehen werden. Ich möchte Sie auch daran erinnern, dass in diesem Fall eine Minute des Films etwa 15-17 MB benötigt. Unser zweiminütiger Film belegte am Ende 30 MB. Wenn Sie das Video im Originalformat ohne zusätzliche Komprimierung speichern möchten, um es beispielsweise später mit einem Programm in DVD-Video oder ein anderes Format konvertieren zu können, wählen Sie den DV-AVI-Modus, aber denken Sie daran dass in diesem Format der gespeicherte Clip sehr groß sein wird. Aufnahme auf CD Wenn Sie sich für das Brennen auf eine CD entscheiden, bietet Ihnen Windows Movie Maker vor dem Brennen drei Formate an: die beste Qualität (wie beim Brennen auf eine Festplatte), das am besten geeignete Format zum Brennen auf eine CD (ein etwas stärker komprimiertes Bild) und und die minimale Dateigröße (diese muss angegeben werden). Und hier kommt es auf die Länge des Videos an und darauf, ob es auf eine Kompaktkamera (640 MB) passt oder nicht. Wenn das Video klein ist, wählen Sie die beste Qualität, und wenn es 640 MB überschreitet, geben Sie das Format für die Aufnahme auf eine CD an oder wählen Sie einen bestimmten Größenwert aus. Bitte beachten Sie, dass das Video nicht im DVD-Format (MPEG-2) auf die Disc geschrieben wird. Windows Movie Maker unterstützt nur zwei Formate: Microsofts natives Windows Media Video und das nahezu unkomprimierte DV-Format (nicht zum Brennen auf CD geeignet). Daher wird der Film mit der Microsoft HighMAT-Technologie aufgezeichnet und kann nur dann auf einem Consumer-Player abgespielt werden, wenn dieser diese Technologie unterstützt. Allerdings unterstützen es fast alle modernen Player. Versenden eines Videos per E-Mail Per E-Mail verschicken Sie natürlich keine großen Mengen. Wenn dieses Element ausgewählt ist, konvertiert Windows Movie Maker daher den Film in eine kleine Bildgröße (270 x 200) und komprimiert ihn auf die unter „Extras – Optionen – Erweiterte Optionen – E-Mail“ angegebene Größe. Der Standardwert ist 1 MB. Sie können diesen Wert erhöhen. Beachten Sie jedoch, dass viele Postfächer beispielsweise keine Nachrichten zulassen, die größer als 2 MB sind. Wenn außerdem ein Clip von einem Megabyte an einen Brief angehängt wird, benötigt der gesamte Brief das Eineinhalbfache, also mindestens 1,5 MB. Selbst ein zweiminütiges, auf 1 MB komprimiertes Video sieht völlig obszön aus, daher ist es besser, diese Gelegenheit überhaupt nicht zu nutzen. Wenn Sie ein Video über das Internet versenden müssen, ist es einfacher, es auf einen Server hochzuladen und einen Link an den Empfänger zu senden. Im Folgenden werden wir diese Möglichkeit betrachten. Hochladen eines Films auf eine Website Es sei gleich darauf hingewiesen, dass für russische Nutzer der entsprechende Microsoft-Dienst zum Hochladen von Videoinhalten auf eine spezielle Website noch nicht verfügbar ist. Aber daran ist nichts auszusetzen. Schließlich geht es hier vor allem darum, Ihren Film in eine für den Upload ins Web geeignete Form zu bringen. Denn selbst ein gewöhnlicher zehnminütiger Film in Standardauflösung benötigt 150-170 MB, und das ist nicht die Menge, die selbst über einen guten Anschluss problemlos heruntergeladen werden kann. Darüber hinaus macht es keinen Sinn, sich selbst und den Adressaten mit solchen Bänden zu belasten, da Sie offensichtlich nicht „Cleopatra“ und nicht „King Kong“ montiert haben, die eine Betrachtung auf einem riesigen Bildschirm erfordern. In diesem Fall handelt es sich um ein Heimvideo – die Katze schläft auf dem Kissen, Papa öffnet Champagner, die ganze Familie sitzt im Flugzeug auf dem Weg zum Resort – Sie müssen sich also keine Sorgen machen, wenn Sie das Bild verkleinern Auflösung und erhöhen Sie die Bildkomprimierung. Dies wirkt sich sehr positiv auf die Größe der endgültigen Datei aus und Katze, Papa und Flugzeug werden darunter in keiner Weise leiden. Klicken Sie auf den Link „An Website senden“. Geben Sie dem neuen Video einen Namen. Danach erscheint folgendes Fenster:
Hier werden Sie nicht durch eine mühsame Aufzählung aller intimen Parameter des Videostreams gequält, in der Sie möglicherweise nichts verstehen. Wie Sie sehen, ist der Ansatz einfach – abhängig von der Art des Kanals: Zugriff auf das Web per Einwahl, über eine schwache Standleitung, über eine Hochgeschwindigkeitsverbindung. Das Format für die Einwahl zu wählen, macht im Allgemeinen keinen Sinn – 160 x 120 Pixel und 38 Kbit/s – das ist überhaupt keine Qualität. Für die Übertragung von Videos über das Internet ist die Einwahlverbindung jedoch nicht geeignet. Wenn Ihr Abonnent also das Pech hat, über eine Telefonverbindung online zu gehen, nehmen Sie sich die Zeit, ihn persönlich zu treffen und dieses wunderschöne Video in hervorragender Qualität auf CD zu übertragen. Das für die Übertragung im Internet bereits sinnvolle Format bietet das Programm für DSL- oder schnellere Verbindungen an: 320x240 Pixel und 340 Kbit/s. Gleichzeitig benötigt ein zehnminütiges Video etwa 25 MB (statt 150-170) mit einer für Heimvideos recht ordentlichen Qualität. Dann müssen Sie es nur noch irgendwie auf eine Seite im Internet stellen (z. B. auf Ihre Homepage) und dem Abonnenten einen Link geben. Wenn Sie außerdem genau wissen, was Sie als endgültige Datei zum Hochladen ins Web erhalten möchten, können Sie auf den Link „Erweiterte Optionen anzeigen“ klicken und haben dann die folgenden Optionen:
Hier können Sie beispielsweise von der Größe der Datei ausgehen. Die Quelldatei ist, wie wir vereinbart haben, 150 MB groß, aber Sie wissen, dass der Abonnent nicht mehr als 50 MB herausziehen wird. Dann stellen Sie einfach 50 MB ein und das Programm wählt selbst die optimalen Parameter für die Konvertierung aus, um am Ende ein Video dieser Größe zu erhalten. Die Auflösung ist in diesem Fall etwa eineinhalb Mal höher als bei der Formatwahl für DSL. Senden an eine Digitalkamera Diese Art der Speicherung kommt nur dann zum Einsatz, wenn Sie das Originalmaterial im DV-Format (Digital Video) neu aufgenommen und bearbeitet (gemountet) haben, um es erneut auf Band aufzunehmen. Beachten Sie, dass die Aufnahme von einem Computer auf Band nur mit einer Digitalkamera möglich ist. Wenn Sie auf diesen Link klicken, während eine Digitalkamera angeschlossen und im entsprechenden Modus eingeschaltet ist, spult Windows Movie Maker das Band in der Kamera an den Anfang zurück und zeichnet dieses Video darauf auf – über den Inhalt des Bandes, sofern vorhanden Dort. Abschließend über Windows Movie Maker Windows Movie Maker ist selbst für Anfänger sehr einfach zu erlernen und ein recht effektives Programm zum Lesen, Bearbeiten und Aufzeichnen von Amateurvideos. Es hat jedoch einen sehr auffälligen Nachteil: Das Programm funktioniert mit fast nur einem einzigen Videoformat – Windows Media Video (WMV). Das bedeutet, dass die darin erstellten Videos nur auf einem Computer angesehen werden können. Haushaltsplayer unterstützen dieses Format praktisch nicht, das Programm kann keine Videos im DVD-Video (MPEG-2) aufnehmen, in MPEG-4 (DivX, XviD), das von den meisten modernen Playern unterstützt wird, kann bzw. will es auch nicht Zu. Das Programm kann den erstellten Film zwar im DV-AVI-Format speichern, ihn aber später beispielsweise in ein Standard-DVD-Video (MPEG-2) umwandeln und in einem separaten Programm – einem Konverter oder Editor – verarbeiten! Daher ist der Anwendungsbereich dieses Programms auf Clips beschränkt, die zum Ansehen auf einem Computer und zum Versenden über das Internet erstellt wurden. Schade, schade. Wenn sie sofort Videos im DVD-Video-Format aufnehmen könnte, hätte sie für Anfänger keinen Preis. Aber hier erklärt sich alles aus reinen Marketinggründen: Microsoft hat das WMV-Format erstellt und bewirbt es fleißig in irgendeiner Weise, einschließlich der festen Bindung von Windows Movie Maker an dieses Format. Nun, abschließend - einige Hinweise unerfahrene Filmemacher über das Erstellen von Videos und die Verwendung von Windows Movie Maker. 1. Lesen Sie das Video vom Band in bester Qualität auf Ihren Computer und speichern Sie dieses Video vor der Bearbeitung separat in seiner Originalform. Viele Benutzer glauben, dass sie, wenn sie ein Video erstellen müssen, um es über das Internet zu senden, auch Videomaterial in schlechter Qualität vom Band auf ihren Computer herunterladen können. Dies ist ein äußerst falscher Ansatz, da Sie dann die Originalbilder auf dem Band löschen und wenn Sie plötzlich ein Video in guter Qualität benötigen, können Sie es nirgendwo bekommen! Achten Sie daher beim Lesen eines Bandes darauf, die beste Qualität auszuwählen und das Originalvideo vor der Bearbeitung separat zu speichern – das ist praktisch. Am Ende kopieren Sie es auf eine DVD – der Vorgang kostet Sie maximal fünfzehn Rubel, und das ist nicht so viel, dass Sie für immer ruiniert werden. 2. Nehmen Sie sich eine gewisse Zeit Zeit für die Bearbeitung und vor allem für die Reduzierung des Ausgangsmaterials. Was machen viele unerfahrene Camcorder-Benutzer? Sie machen eine Reise, zeichnen jeden Schritt ihrer Begleiter auf, und nach der Rückkehr nach Hause übertragen sie all diese Stunden und Dutzende von Stunden an Aufnahmen auf einen Computer, speichern sie ohne Bearbeitung in Form eines langen Videos und Dann beschenken Sie sie mit ihren unglücklichen Freunden, die die Unvorsichtigkeit hatten, zu Besuch zu kommen. Wo endet es? Das völlige Fehlen aller möglichen Freunde, denn derjenige, der sich mindestens einmal zwei oder drei Stunden Heimvideos seiner Freunde ansehen musste (es sei denn, wir reden natürlich über Erotik), leistet einen schrecklichen Eid, niemals aufzutreten Wieder dieses Haus – zumindest bis zu dem Moment, als die Besitzer ihre verdammte Kamera oder zumindest ihren Computer kaputt machen. Zeigen Sie daher Ihre Großzügigkeit: Sehen Sie sich all diese endlosen Stunden Video sorgfältig an, wählen Sie nur das Beste daraus aus, schneiden Sie es sorgfältig und bieten Sie den Gästen den fertigen Film an, der auf keinen Fall länger als fünfzehn Minuten dauern sollte! Besser noch, zehn Minuten. Dann werden sich die Gäste freuen, und auch Sie werden sich diese finale Fassung ab und zu mal anschauen wollen, denn ich versichere Ihnen, dass sich fast niemand jemals ein unbearbeitetes Video ansieht – auch nicht seine Ersteller und Teilnehmer selbst. 3. Lassen Sie sich nicht von Videoeffekten und Übergangseffekten mitreißen. Ein häufiges Problem für alle unerfahrenen Videobegeisterten besteht darin, das Video mit einer Vielzahl von Videoeffekten zu überladen. Und wenn der Szenenwechsel auch im Windows Movie Maker automatisch erfolgt, wodurch ein zehnminütiges Video mehrere Dutzend Szenen enthält und jeder der Übergänge mit einer Art Videoeffekt ausgestattet ist, werden alle Zuschauer schnell eine Eigenart davon entwickeln ein Film. Sie müssen also etwas ganz Einfaches lernen: Nicht Film für Spezialeffekte, sondern Spezialeffekte für Film. Das erste ist Video. Effekte betonen lediglich etwas – zum Beispiel einen Szenenwechsel, das Erscheinen von Beschriftungen und Untertiteln. Aber sie sollten das Bild nicht verdecken, die Aufmerksamkeit nicht vom Bild ablenken und auf keinen Fall das Bild ersetzen. Wenn Sie denken, dass das Publikum, das das endlose Aufblitzen der dümmsten Effekte auf der Leinwand sieht, Sie für einen großartigen Regisseur halten wird, versichere ich Ihnen, dass Sie sich zutiefst irren! 4. Untermalen Sie Ihr Heimvideo mit dezenter Hintergrundmusik. Im Gegensatz zu Videoeffekten, die selten benötigt werden, ist gute Hintergrundmusik für Heimvideos fast immer erforderlich! Im Live-Ton einer Amateur-Videokamera gibt es außer dem Lärm der Straße oder des Zimmers sowie den idiotischen Bemerkungen der Filmteilnehmer nichts anderes. Glauben Sie, dass das Publikum jedes Mal begeistert applaudieren wird, wenn der Bruder noch einmal sagt: „Suher, sie filmen uns“ und Papa versehentlich Schluckauf hat oder niest? Nun ja, einmal werden sie vielleicht höflich applaudieren, aber nach dem zweiten oder dritten Mal wird derselbe Bruder oder Vater einen Stuhl unter dir anzünden, ein großartiger Regisseur – und sie werden es richtig machen! Daher ist es zum Teufel mit Live-Sound absolut nicht nötig! Nehmen Sie ein unauffälliges Instrumentalstück, fügen Sie es mit Windows Movie Maker in Ihren Film ein und dämpfen Sie dabei den Originalton ordentlich, und schon entsteht kein Film, sondern einfach eine Art Meisterwerk, ganz ehrlich! Wenn der Film außerdem lang ist oder mehrere Episoden hat, wählen Sie für jede Episode Ihre eigene Instrumentalkomposition aus, die zu dieser Videosequenz passt. 5. Wenn das Geschehen im Film einige Kommentare erfordert, schreiben Sie diese direkt auf das Video. Es kommt oft vor, dass ein Heimvideo ziemlich aussagekräftige Kommentare erfordert – zum Beispiel wer diese Leute sind, wo es passiert, was davor, danach passiert ist und so weiter. Natürlich können Sie damit rechnen, dass Sie während der Show kommentieren, was auf dem Bildschirm passiert, aber erstens ist dies möglicherweise nicht immer bequem (z. B. haben Sie sich am festlichen Tisch bereits so ausgeruht, dass die Sprache bereits schwierig ist). zum Anhören), zweitens vergisst man mit der Zeit möglicherweise einige Details und drittens: Was sollten die Zuschauer, für die Sie das Video aufgenommen haben, tun, damit sie es zu Hause ansehen können? Daher ist es besser, sofort Kommentare zum Video abzugeben. Wie Sie möchten – in Form von Text, wenn es nur wenige davon gibt, in Form eines der Episode überlagerten Sprachkommentars, in Form eines separaten Videos, das zusätzlich gefilmt werden muss. Dann wird der Film solide und autark sein. Autor: Alex Exler; Veröffentlichung: exler.ru
▪ Mangelnde Beleuchtung beim Aufnehmen von Videos ▪ Filter, Streulichtblenden und Objektivpflege ▪ Bildbearbeitung mit Filtern in VirtualDub
Maschine zum Ausdünnen von Blumen im Garten
02.05.2024 Fortschrittliches Infrarot-Mikroskop
02.05.2024 Luftfalle für Insekten
01.05.2024
▪ 35 Minuten Gehen am Tag reduzieren das Schlaganfallrisiko ▪ Sonnencreme zur oralen Anwendung ▪ Titandioxid erhöht die Emissionsintensität von Laser-LEDs ▪ Bildung senkt das Herzinfarktrisiko um ein Drittel
▪ Abschnitt der Website Leben bemerkenswerter Physiker. Artikelauswahl ▪ Artikel Verbrenne deine Schiffe. Populärer Ausdruck ▪ Artikel Mit welcher Plastikkarte können Sie Waren zu jedem Preis kaufen? Ausführliche Antwort ▪ Artikel Mittagskristall. Legenden, Kultivierung, Anwendungsmethoden ▪ Artikel über Eisenthermostat. Enzyklopädie der Funkelektronik und Elektrotechnik ▪ Artikel Wechselstromquelle Unicum. Enzyklopädie der Funkelektronik und Elektrotechnik
Kommentare zum Artikel: Roman Wenn ich Windows Movie Maker öffne, wird das Fenster <Aufnahme von Videogerät> nicht aktiviert, was soll ich tun? Bitte sagen Sie mir, was ist los?
Startseite | Bibliothek | Artikel | Sitemap | Site-Überprüfungen www.diagramm.com.ua |






 Arabic
Arabic Bengali
Bengali Chinese
Chinese English
English French
French German
German Hebrew
Hebrew Hindi
Hindi Italian
Italian Japanese
Japanese Korean
Korean Malay
Malay Polish
Polish Portuguese
Portuguese Spanish
Spanish Turkish
Turkish Ukrainian
Ukrainian Vietnamese
Vietnamese


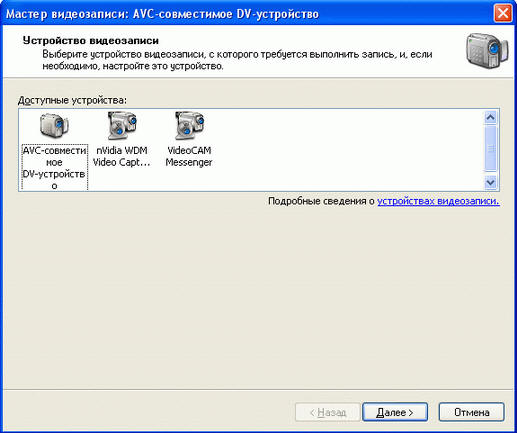
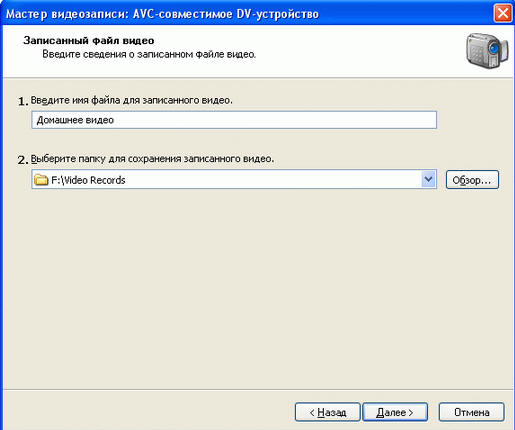
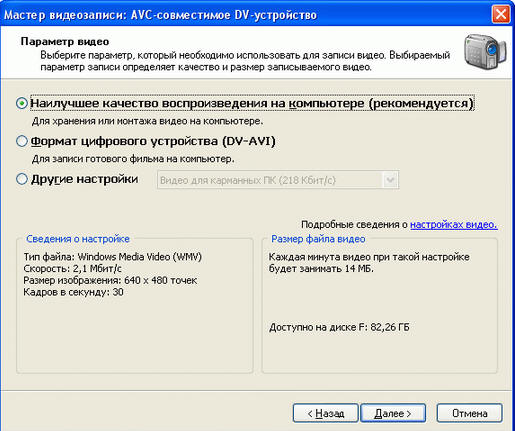


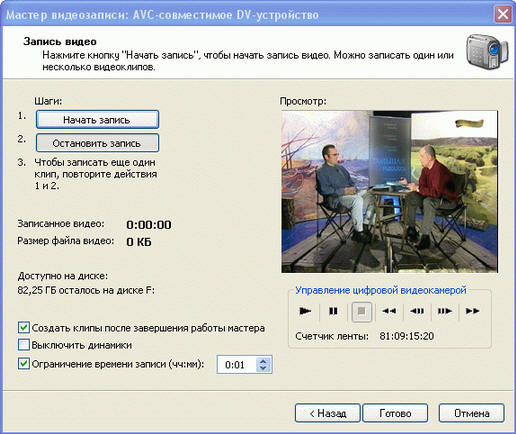
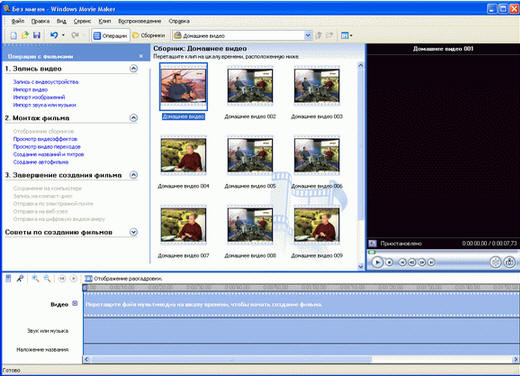


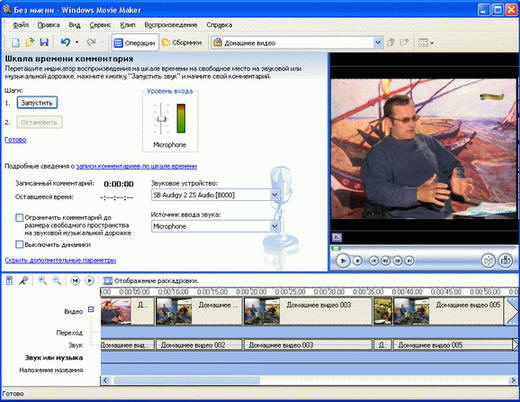
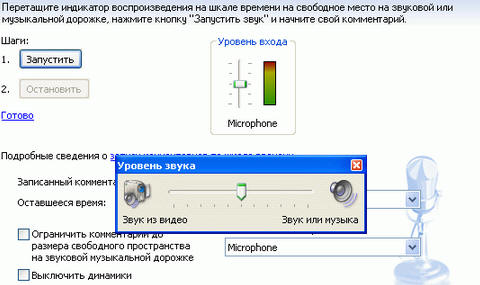




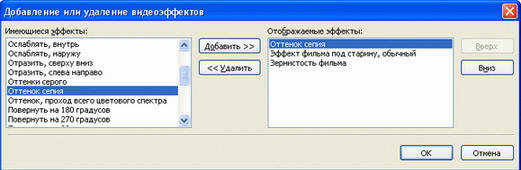
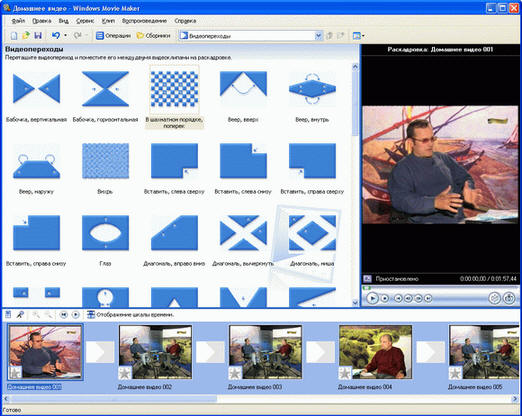


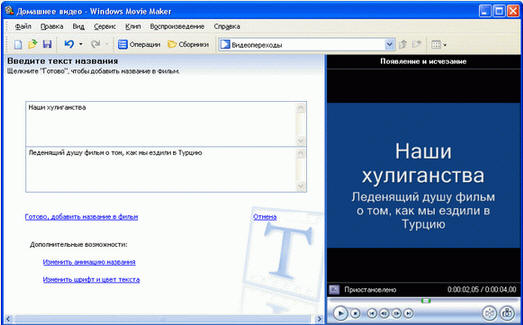

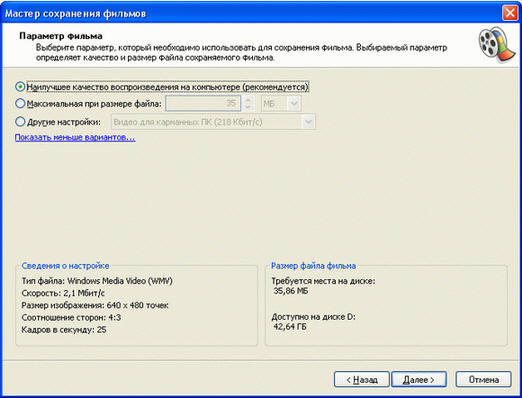


 Siehe andere Artikel Abschnitt
Siehe andere Artikel Abschnitt 